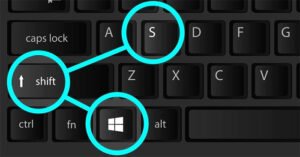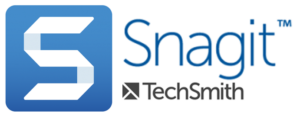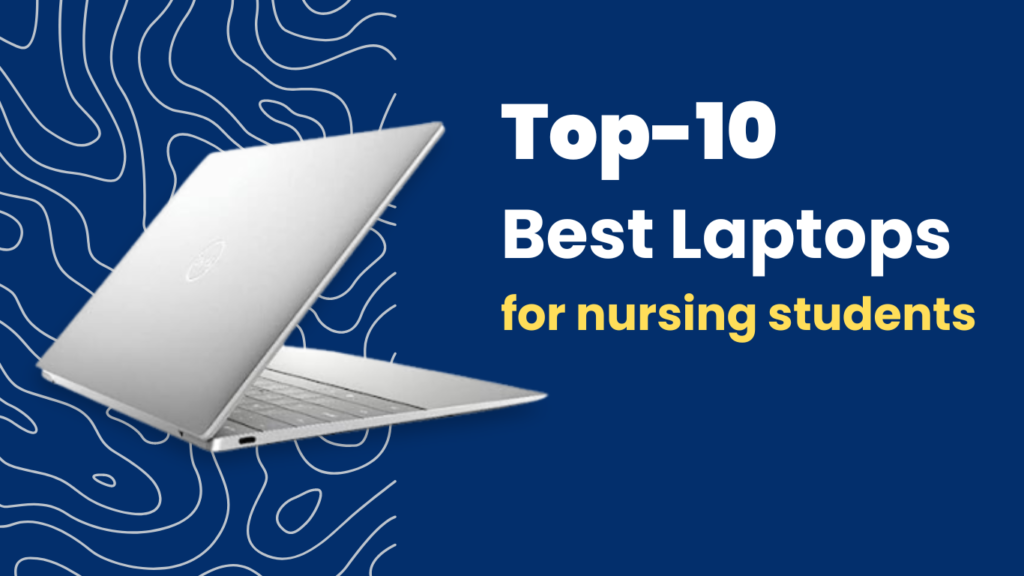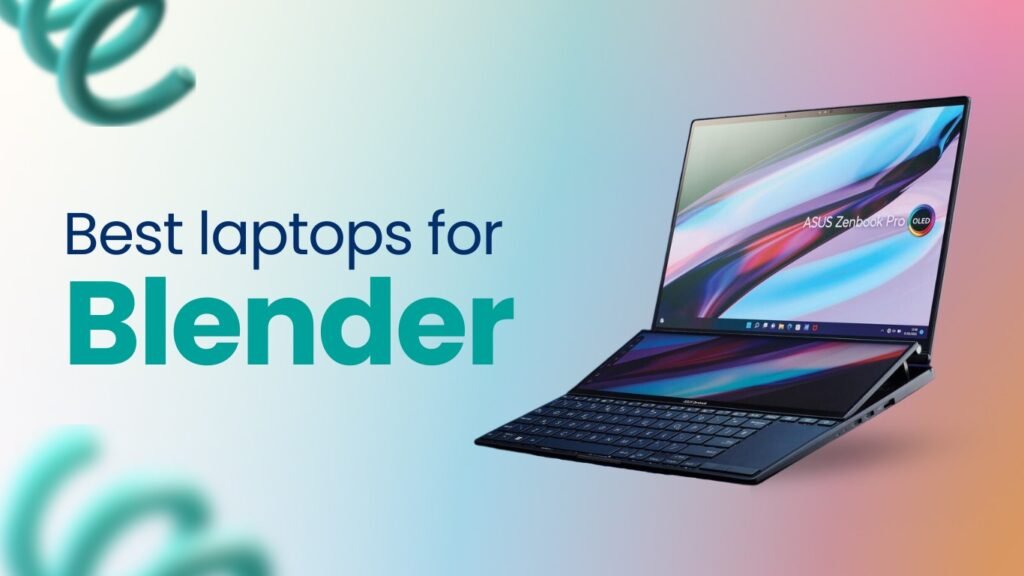Introduction: How to Take a Screenshot on an ASUS Laptop
How to Take a Screenshot on an ASUS Laptop is an essential skill that every ASUS laptop user should possess. Master the art of screenshotting on your ASUS laptop with this comprehensive guide. Whether you need to save vital information, share hilarious conversations, or create engaging visual content, the ability to capture screenshots is indispensable. In this guide, we will explore various methods and techniques to effortlessly and efficiently take screenshots on your ASUS laptop.
Learn the Power of Keyboard Shortcuts to know about How to Take a Screenshot on an ASUS Laptop
One of the quickest and most straightforward ways to capture a screenshot on your ASUS laptop is by utilizing keyboard shortcuts. ASUS laptops provide convenient key combinations that allow you to take screenshots seamlessly. Let’s delve into the different keyboard shortcuts you can use to capture screenshots:
Full-Screen Screenshot (Print Screen)-How to Take a Screenshot on an ASUS Laptop
To capture the entire screen of your ASUS laptop, press the “Print Screen” key, usually labelled as “PrtSc” or “PrtScn.” This keyboard shortcut captures the entire screen and saves it to the clipboard. You can then open an image editing software like Paint or Photoshop, paste the screenshot, and save it as a file.
Active Window Screenshot (Alt + Print Screen)
If you only want to capture the active window on your ASUS laptop, press the “Alt” key and the “Print Screen” key. This combination captures only the currently active window and saves it to the clipboard. Using this keyboard shortcut, you can easily focus on the specific content you want to capture without including unnecessary elements from the rest of the screen.
Custom Area Screenshot (Windows + Shift + S)
On newer versions of Windows, such as Windows 10, you can utilize a built-in tool called “Snip & Sketch” to capture a custom area of your screen. Press the “Windows” key, “Shift” key, and “S” key simultaneously to activate the Snip & Sketch tool. Once activated, you can select the desired area on your screen by clicking and dragging the cursor.
Using ASUS-Specific Software
ASUS laptops often come equipped with proprietary software that offers additional functionality, including specialized screenshot utilities. Let’s explore some of the ASUS-specific software options that can enhance your screenshotting experience:
ASUS Screen Capture
How to Take a Screenshot on an ASUS Laptop Using ASUS Screen Capture is a dedicated application explicitly designed for ASUS laptops. It provides a user-friendly interface and offers various screenshot modes. Open the “ASUS Screen Capture” application on your laptop, choose the desired screenshot mode, such as full screen, window, or freeform, and click on the “Capture” button to take the screenshot.
ASUS Smart Gesture
ASUS laptops equipped with ASUS Smart Gesture, a touchpad driver software, offer a convenient screenshot feature. To take a screenshot using ASUS Smart Gesture, position your cursor on the window or area you want to capture and swipe down on the touchpad using three fingers simultaneously.
Using Third-Party Software-How to Take a Screenshot on an ASUS Laptop
While ASUS laptops provide built-in solutions for taking screenshots, you might prefer more advanced features or additional customization options. Third-party software can fulfil those requirements by offering extended functionality. Here are a couple of popular choices:
Greenshot-How to Take a Screenshot on an ASUS Laptop
How to Take a Screenshot on an ASUS Laptop with Greenshot, a feature-rich screenshot tool that simplifies the process of capturing screenshots. It provides various capture modes, including full screen, window, and region. Greenshot also offers annotation tools, image editing capabilities, and the ability to save screenshots in different file formats.
Snagit
How to Take a Screenshot on an ASUS Laptop using Snagit, a powerful screenshot and screen recording software widely used by professionals. With Snagit, you can capture screenshots, record videos, and perform advanced editing tasks. It offers a range of capture options, including full-screen, window, region, and scrolling capture. Snagit also provides a built-in editor with extensive annotation tools, effects, and customization features.
lets conclude the guideline of How to Take a Screenshot on an ASUS Laptop
Knowing ‘How to Take a Screenshot on an ASUS Laptop’ is a valuable skill that enables you to effortlessly capture and save important information, memorable moments, and relevant content. We have explored various screen capture methods, including keyboard shortcuts, utilizing ASUS-specific software, and leveraging third-party applications.
Now that you comprehensively understand ‘How to Take a Screenshot on an ASUS Laptop’, you can confidently navigate your ASUS laptop and capture screenshots like a pro. Remember to choose the method that best suits your preferences and needs and start easily capturing and preserving valuable content. Elevate your ASUS laptop experience with the power of screenshots!